Мы используем файлы cookie для обеспечения наилучшего взаимодействия с сайтом.
Содержание
К выбору статьи
Поставить блюдо в стоп-лист
При постановке блюда в стоп-лист оно продолжает показываться на витрине, но недоступно к добавлению в корзину и покупке.
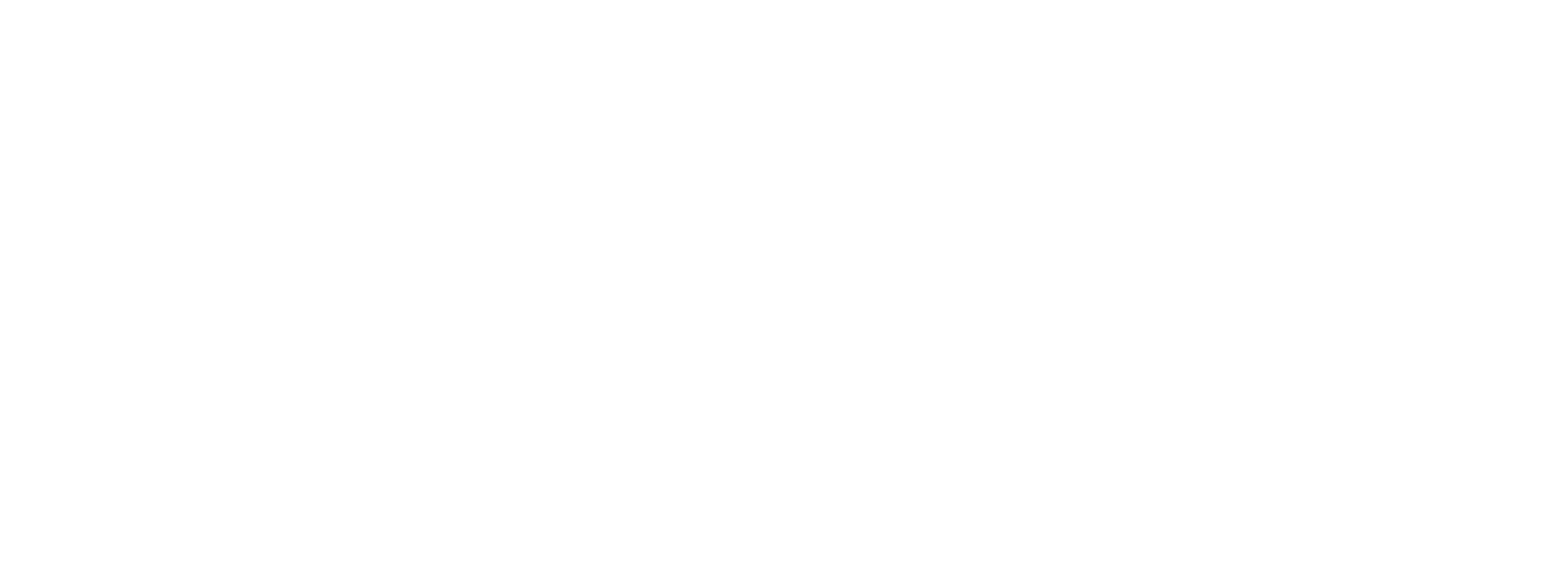
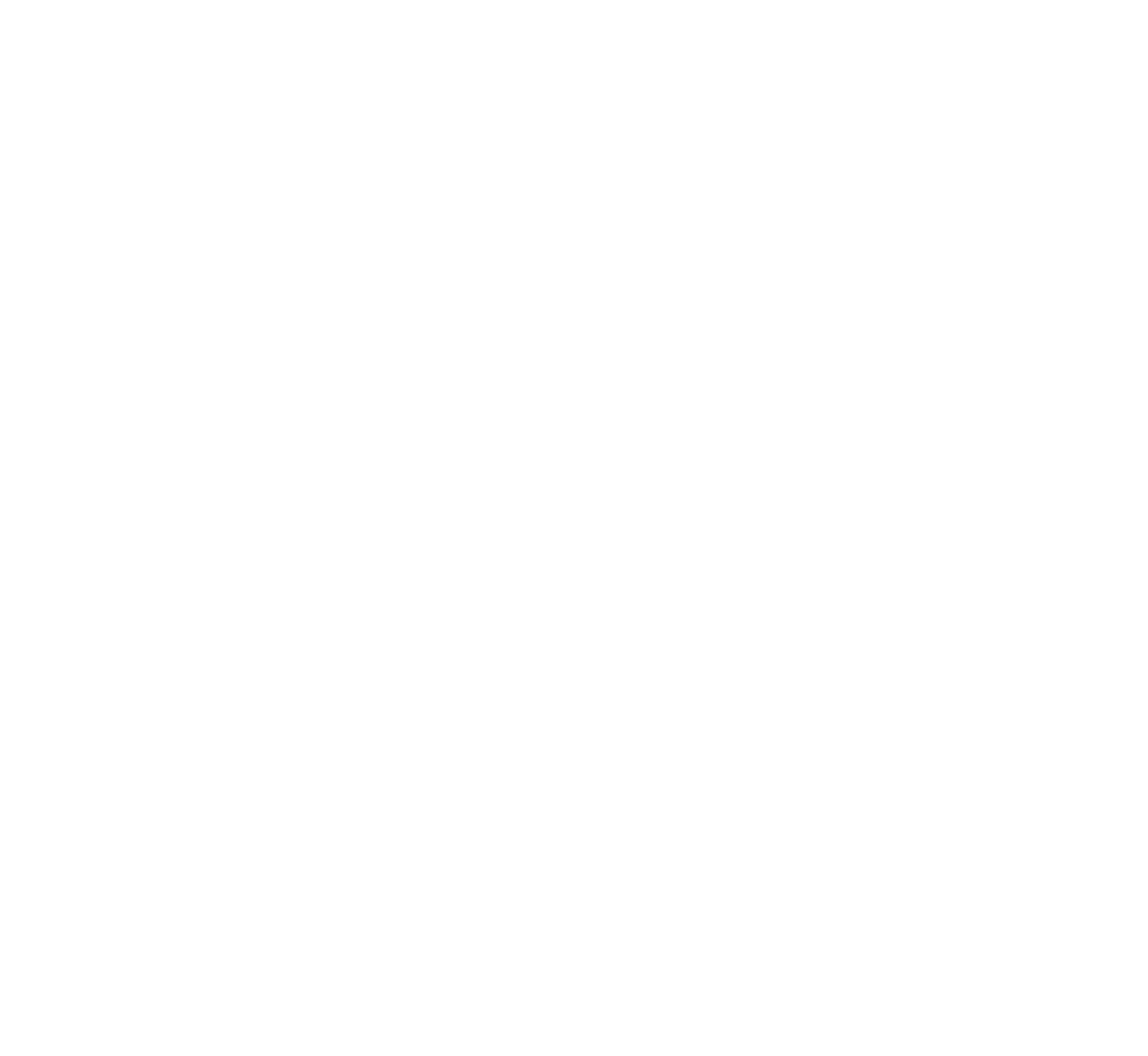
1. Постановка в стоп-лист из таблицы
Перейдите в подраздел «Блюда» раздела «Меню». В открывшемся списке блюд найдите позицию с помощью инструментов поиска, фильтрации или сортировки — нажмите на тогл из столбца «Стоп-лист» напротив нужного блюда.
В открывшемся модальном окне выберете режим стоп-листа:
В открывшемся модальном окне выберете режим стоп-листа:
- Постоянный стоп-лист — блюдо будет недоступным к покупке, пока вы вручную не уберёте его из стоп-листа.
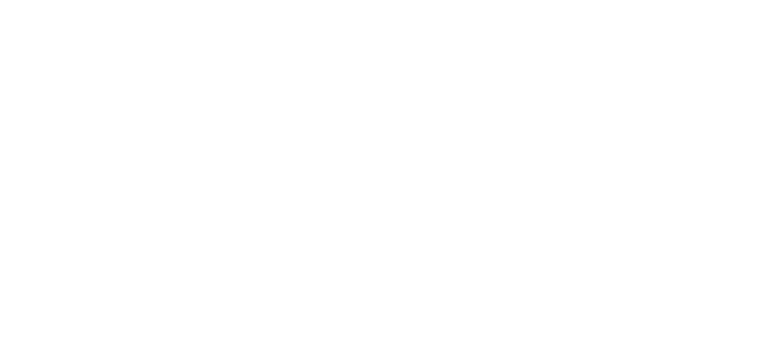
- Стоп-лист расписание — блюдо будет доступным к покупке только в даты и часы, настроенные вами.
Для настройки расписания стоп-листа доступны:
1. Дата — в выбранную дату блюдо будет недоступно к покупке весь день. При выборе даты недоступен выбор дня недели и времени.
2. День недели — в выбранный день недели блюдо будет доступно к покупке на витрине.
3. Время — в выбранный промежуток времени блюдо будет доступно, а вне рамок промежутка недоступно к покупке.
Поля «День недели» и «Время» можно сочетать и настраивать расписание отображения акционных блюд, завтраков, деловых обедов и др. При выборе дня недели и промежутка времени блюдо будет доступно к покупке в настроенный период, а вне его рамок — недоступно к покупке.
Если условий отображения блюда на витрине несколько, добавьте дополнительное условие по кнопке «Добавить дату».
1. Дата — в выбранную дату блюдо будет недоступно к покупке весь день. При выборе даты недоступен выбор дня недели и времени.
2. День недели — в выбранный день недели блюдо будет доступно к покупке на витрине.
3. Время — в выбранный промежуток времени блюдо будет доступно, а вне рамок промежутка недоступно к покупке.
Поля «День недели» и «Время» можно сочетать и настраивать расписание отображения акционных блюд, завтраков, деловых обедов и др. При выборе дня недели и промежутка времени блюдо будет доступно к покупке в настроенный период, а вне его рамок — недоступно к покупке.
Если условий отображения блюда на витрине несколько, добавьте дополнительное условие по кнопке «Добавить дату».
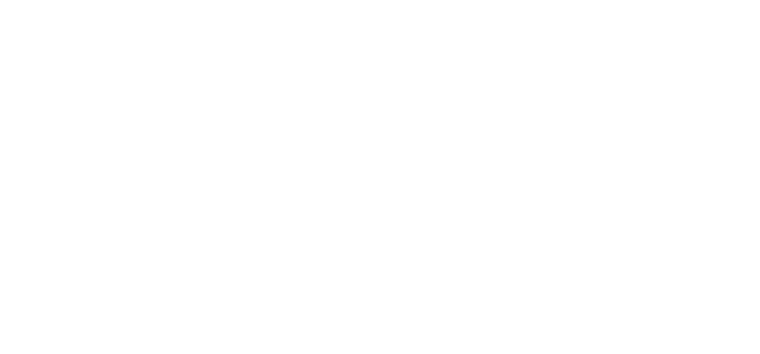
Нажмите на кнопку «Сохранить». После добавления блюда в стоп-лист переключатель загорится синим.
Для снятия блюда со стоп-листа повторно нажмите на тогл — настройки отображения блюда на витрине вернутся к первоначальным.
Для снятия блюда со стоп-листа повторно нажмите на тогл — настройки отображения блюда на витрине вернутся к первоначальным.
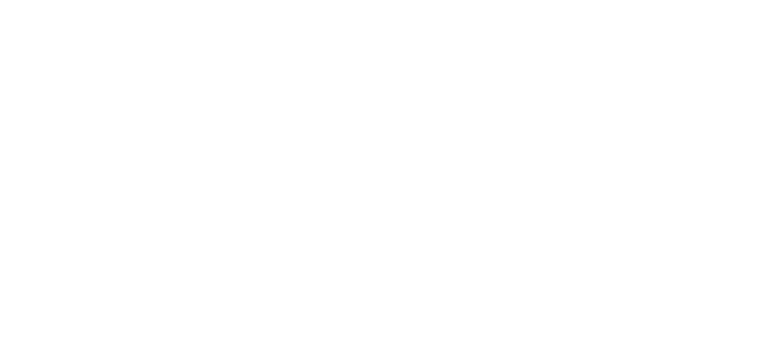
Для добавления нескольких блюд в стоп-лист воспользуйтесь функцией массового управления списком. Выделите нужные блюда и в появившейся панели действий нажмите на кнопку «Добавить в стоп-лист». В открывшемся модальном окне настройте условия отображения.
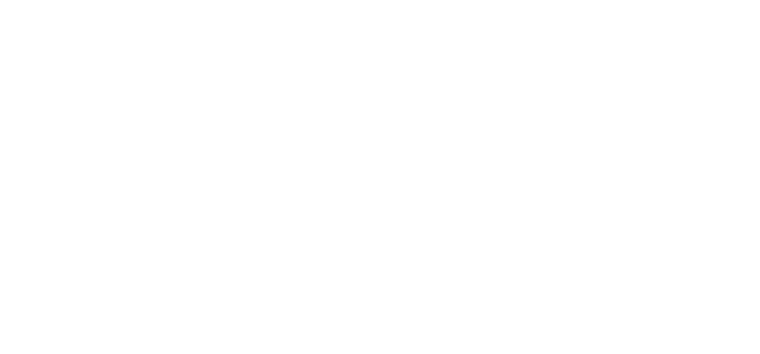
Обратите внимание: постановка блюд в стоп-лист из списка блюд производится только для ресторана, который выбран в боковом меню. Для постановки блюда в стоп-лист всех доступных вам ресторанов перейдите в карточку блюда и задайте условия отображения на уровне «Все рестораны» (об этом далее).
2. Управление стоп-листами из карточки блюда
Нажмите на иконку карандаша в строке нужного вам блюда. На открывшейся странице найдите блок «Отображение блюда на витрине».
В списке слева отображаются все рестораны, доступные вашей учётной записи. Если в списке ресторанов вы не нашли нужный, обратитесь к менеджеру для корректировки доступов.
В результате изменений отображения слева от ресторана появится синяя точка — идентификатор применённых настроек.
Так, вы можете задать уникальные настройки отображения для всех ресторанов.
В списке слева отображаются все рестораны, доступные вашей учётной записи. Если в списке ресторанов вы не нашли нужный, обратитесь к менеджеру для корректировки доступов.
- Постановка в стоп-лист в одном ресторане
В результате изменений отображения слева от ресторана появится синяя точка — идентификатор применённых настроек.
Так, вы можете задать уникальные настройки отображения для всех ресторанов.
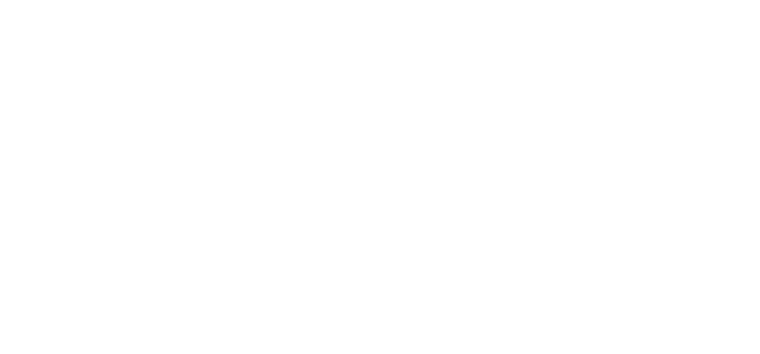
- Постановка в стоп-лист во всех ресторанах
Нажмите «Сохранить» внизу карточки блюда.
Обратите внимание: если вы настроите уникальные условия отображения для ресторанов, а затем произведёте настройку на уровне «Все рестораны», настройка на уровне каждого ресторана сбросится.
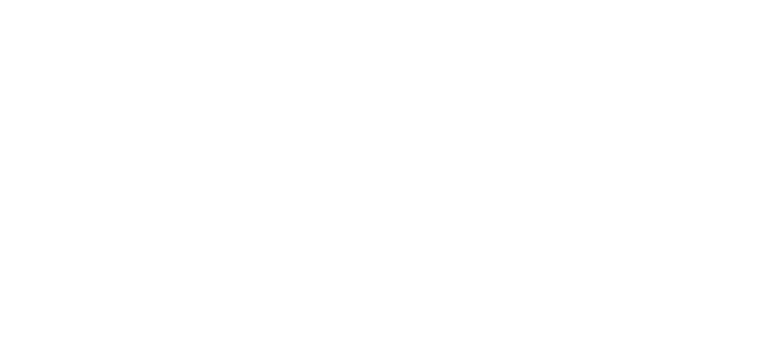
Если у вас не получилось настроить интеграцию, напишите нам — мы поможем 🧠












